I am writing this as a guide to others based on what I had to do to succesfully upgrade my own HTC Desire handset from the official FroYo software release to CyanogenMod 7.03. I couldn’t find a simple one-stop-shop guide for the whole process, so I am trying to make one.
This is for the HTC Desire (GSM version), also known as the HTC Bravo. It is not for the HTC Desire HD, HTC Desire Z, HTC Desire S or any other phone. ONLY the HTC Desire.
Before we get started, a word of warning. This may or may not work for you too. This process is not safe. There is no guarantee this will work. There is a strong possibility that your phone will be bricked, destroyed or eaten before, during or after this process. Most importantly, in all probability, THIS WILL VOID YOUR HANDSET WARRANTY. Consider this your fair warning and don’t do it unless you really, really want it. Don’t even think about blaming me when it all goes horribly wrong. I am not responsible for what you do with your handset.
Anyway, with that in mind, this is how I performed the upgrade. Overall, it took me about 90 minutes, but that was because I had to go and find all of these bits of information and make it work together. I imagine that you could do it under an hour using this guide.
I used:
- An HTC Desire handset running Android 2.2 (FroYo)
- A standard micro USB cable
- A PC running Windows
It may be perfectly possible to use a Mac or a PC running Linux to do this, but I haven’t done so and so you’re flat out of luck if you’re hoping to read that here. Suck it up and borrow a Windows PC from a friend for an evening.
1) Back up everything
This software upgrade will remove everything from the phone. Things you might want to back up include your SMS messages, call history and any application-specific data that you wish to keep. You may also want to make a note of the applications you have installed so that you can easily reinstall them all. There are free applications available to help you with all of this. I used SMS Backup & Restore and Call Log Backup & Restore.
It is important to note that the contents of your SD card should not come to any harm during this process, but you might want to back that up to a PC too, just in case.
2) Install the HTC Sync driver on the PC
In order to let your PC communicate with your HTC Desire handset when it is fully turned on and booted up, you need the HTC Sync drivers installed. Seemingly you don’t want the full HTC Sync application though, as this might cause trouble, but I didn’t verify that. I found that the drivers are available on their own to download and install.
3) Install the HBOOT driver on the PC
In order to let your PC communicate with your HTC Desire handset when it is in the boot menu, you need the HBOOT driver installed. You can download the driver here. Unfortunately, there is no installer with these drivers, so you will need to do the following:
- Turn off the HTC Desire handset
- Hold down the Volume Down key and press and hold the power button. This will boot the phone in to the “HBOOT menu”.
- Plug the handset in to the computer via USB. Your computer should now detect a new device but it won’t have the drivers to successfully install it.
- On the computer, go to Start, right-click on Computer, click Properties, and select Device Manager.
- Look for the an entry called “Android 1.0” that should have a little yellow triangle next to it.
- Right-click on the “Android 1.0” line and select Update driver software.
- Select Browse my computer for driver software and locate the directory to which you just expanded the zip file.
- Hit Next and continue in the positive through any warnings that come up (e.g. unsigned driver alerts).
- Hit Close and verify that you now have an Android Phone category in Device Manager, with something called the Android Bootloader Interface listed inside it.
- Use the Volume Up and Volume Down buttons on the handset to select the Reboot option and push the Power button to select. The phone should reboot in to Android as normal and be detected by Windows as an HTC Desire.
We’re done installing the HBOOT driver.
4) ‘Root’ and install a new recovery image
Now for the fun bit. Up until now, no lasting changes have been made to your phone. This is your last opportunity to chicken out. Steps after this may eat your puppies and generally cause misery if they go wrong.
Most of the other guides out there seem to treat this as two separate stages, but these days it can all done automagically using a tool called Unrevoked.
- Download the Unrevoked tool for the HTC Desire.
- Run the downloaded program – no installation required.
- Plug in the handset via USB if it is not already plugged in and make sure it is in Charge Only mode.
- Enable USB Debugging mode on the handset by going to Menu » Settings » Applications » Development and ticking the USB Debugging option.
- Hopefully Unrevoked will now recognise your device.
- Follow the warnings and instructions provided by Unrevoked and let it do its thing.
The phone will reboot multiple times as Unrevoked works its magic. Keep an eye on the Unrevoked screen to see when it’s done. It will tell you near the bottom of the window.
So that’s the phone ‘rooted’ and with a custom recovery image (ClockworkMod) installed.
5) Install CyanogenMod
The final stage is to install the CyanogenMod 7 ROM to the phone. You also need to install the standard Google applications as they are not included in the main CyanogenMod ROM for copyright reasons.
- Download the latest stable release of CyanogenMod 7 for the HTC Desire (GSM version) and save it somewhere on your computer.
- Download the Google Apps package for CyanogenMod 7 (scroll down to near the bottom of the page for the download link) and save it somewhere on your computer.
- Switch your HTC Desire in to USB storage mode so that you can copy files on to the SD card.
- Copy both of the downloaded files in to the root directory of the SD card.
- Turn off your HTC Desire handset.
- Hold down the Volume Down key and then press and hold the power button.
- Use the Volume Down key to select Recovery from the menu. Select it using the Power key. The phone should boot in to the ClockworkMod menu.
- Although not essential, I recommend backing up your old system ROM image to your SD card. Use the volume controls to navigate to Backup and restore and click the optical trackball to select (many of the other buttons simply turn the screen on and off).
- Select Backup by clicking the optical trackball. Your current system image will be backed up to the SD card (so make sure your SD card has enough space).
- Once completed, you will be back at the ClockworkMod menu. Navigate to Install zip from sdcard.
- On the next menu, navigate and select Choose zip from sdcard.
- Navigate and find the Cyanogenmod zip file and select it using the optical trackball.
- If you are sure you want to go ahead, navigate to the Yes – Install… option and select it with the optical trackball. CyanogenMod 7 will be installed.
- Once you have done that, repeat steps 10 and 11.
- Navigate and find the GoogleAps zip file and select it using the optical trackball.
- Navigate to the Yes – Install… option and select.
- Once completed, use the back button to get back to the root menu of ClockworkMod where you can select Reboot system now.
All being well, the phone will now reboot in to your new CyanogenMod 7 installation. You will need to go through all of the setup procedures like the phone was new and then restore all the data you saved right at the start in step 1, and reinstall all your apps.
That’s it! We’re done. Enjoy your Gingerbread-flavoured goodness! I hope this post has helped you through your upgrade. If something went wrong and your phone’s bricked, tough – you were warned before you started.
I would love to know how you get on and hear what you think of the ROM once you’re running it. Leave a comment!
References
I put this post together because I found that I had to get information from all over the internet in order to do this upgrade. As a courtesy, here are the pages that I ended up using, and to which you may wish to refer in case of difficulties.
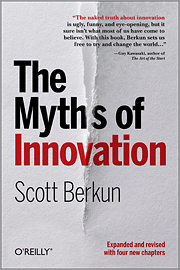 This book attempts to discredit the numerous inaccurate ideas about innovation that are both written about in other books, and commonly held beliefs in the wider public. He shows that innovation is not a formulaic concept that can be copied at will, nor something that just happens when you decide you want to be “innovative”. It is also rarely the case that a “lone inventor” beats the odds to produce a world-beating product.
This book attempts to discredit the numerous inaccurate ideas about innovation that are both written about in other books, and commonly held beliefs in the wider public. He shows that innovation is not a formulaic concept that can be copied at will, nor something that just happens when you decide you want to be “innovative”. It is also rarely the case that a “lone inventor” beats the odds to produce a world-beating product.